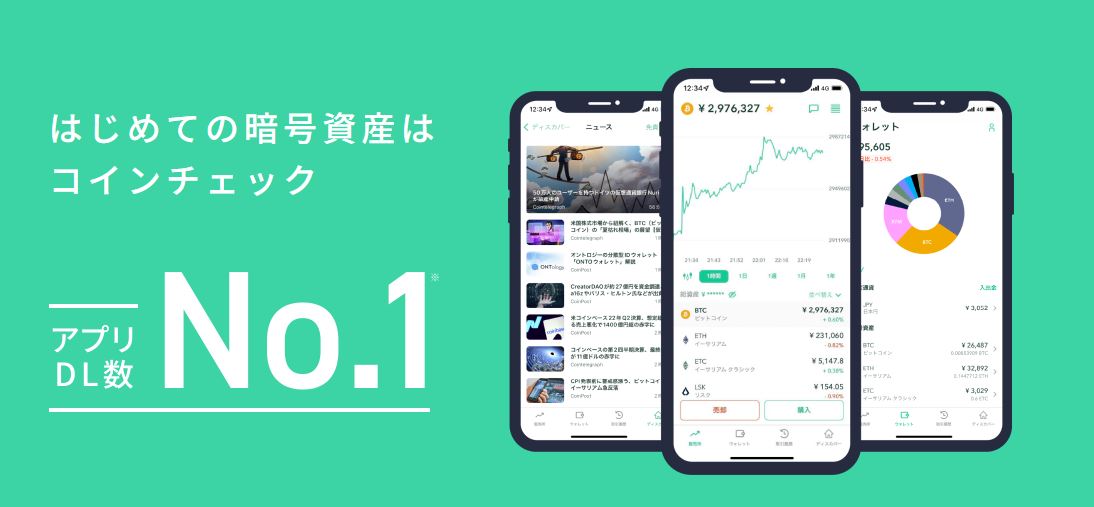当サイトはアフィリエイト広告を利用しています
仮想通貨始めたいけど、口座開設って難しそう…
コインチェックの口座開設ってどうするの?
この記事では、コインチェックの口座開設方法を紹介しています。
口座開設から購入方法まで画像付きで解説しているので、迷うことはありません。
ぜひ参考にしてみてください。
Contents
仮想通貨を始めるなら「コインチェック」がおすすめ
仮想通貨を始めるなら、私も利用している「コインチェック」がおすすめです。
- 国内の暗号資産取引アプリダウンロード数5年連続No.1(※ 対象:国内の暗号資産取引アプリ、期間:2019年~2023年、データ協力:AppTweak)の最大手取引所
- 初心者でもスマホアプリから簡単取引
- ビットコインが500円から買える
- 24時間365日決済可能
- 取引所なら手数料無料
入金から購入までアプリで簡単に購入できるため、初心者はコインチェック一択です。
コインチェックの仮想通貨流出事件から復活
2018年に仮想通貨ネム(NEM)のハッキング流出事件が起こり、約580億円の被害となったことから、仮想通貨に対する危険な印象や不信感を与える出来事となりました。
しかし、現在のコインチェックはマネックスグループの傘下となり、今はシステムの再構築を行い、コールドウォレットや2段階認証を採用し、強固なセキュリティ体制を築いています。
ネム流出事件のおかげで、今では業界一安全な仮想通貨取引所となっています。
事前準備:本人確認書類を用意する
コインチェックで口座開設するためには、本人確認書類が必要です。
以下のどれかが必要になるので、事前に準備しておきましょう。
使用可能な本人確認書類一覧
- 運転免許証(表面と裏面)
- パスポート(顔写真ページと所持人記入欄)
- 運転経歴証明書(表面と裏面)
- 住民基本台帳カード(表面と裏面)
- 個人番号カード(表面のみ)※通知カードは利用不可
準備できましたら、さっそく始めていきましょう。
コインチェックの始め方
コインチェックの登録手順は下記の通りです。
- アカウント登録
- メールアドレスとパスワード(半角英数字混在で7文字以上)を決める
- コインチェックのアプリをインストール
- 本人確認書類の提出
- 審査
今回はスマホでの登録手順を解説しています。もちろん無料で登録できます。
ひとつずつ進めていきましょう。
手順その1 アカウント登録
まずはアカウントを作成します。コインチェックの公式サイトにアクセスしましょう。
すると下記の画面が出てきますので、「口座開設(無料)はこちら」をタップします。
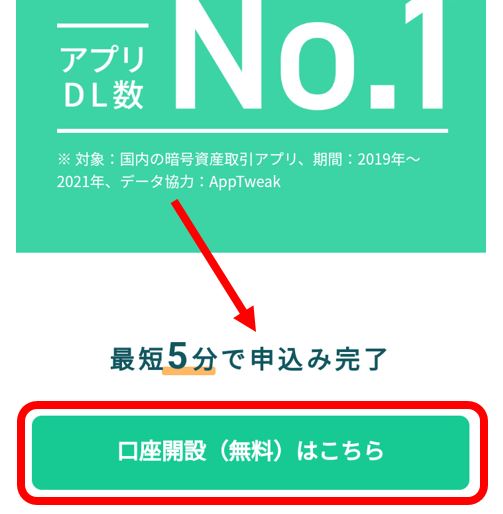
手順その2 メールアドレスとパスワードを決める
次の画面で会員登録画面になるので、
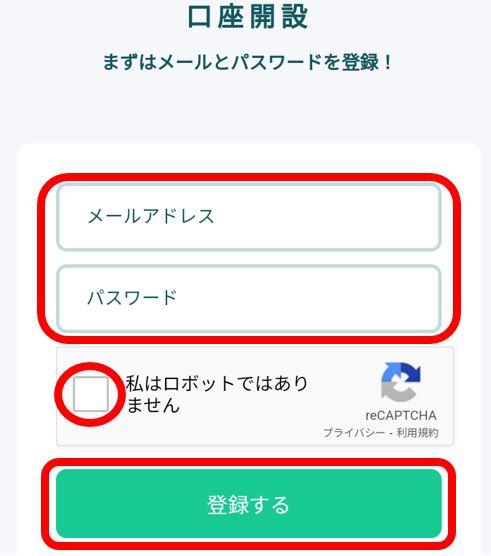
メールアドレス、パスワードを入力します。パスワードは半角英数字混在で7文字以上必要です。
「□ 私はロボットではありません」をタップしてチェックを入れ、「登録する」をタップします。
登録したメールアドレス、パスワードは今後も必要なので、忘れないようにメモしておきましょう。
登録をタップすると下の画面が出てくるので、メールボックスを確認します。
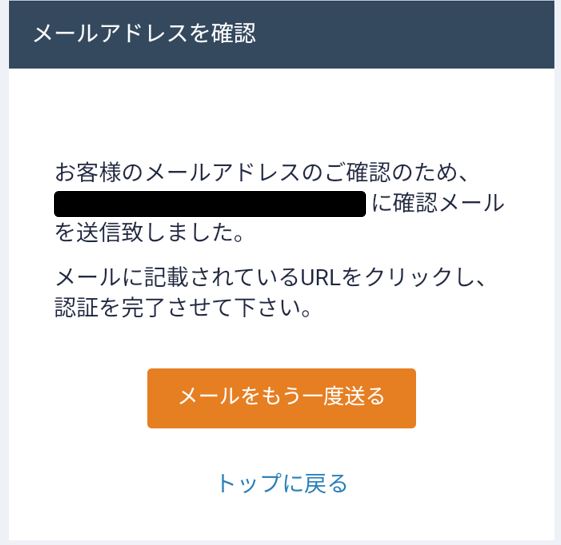
すぐにメールが届きますので、記載されているURLをタップします。
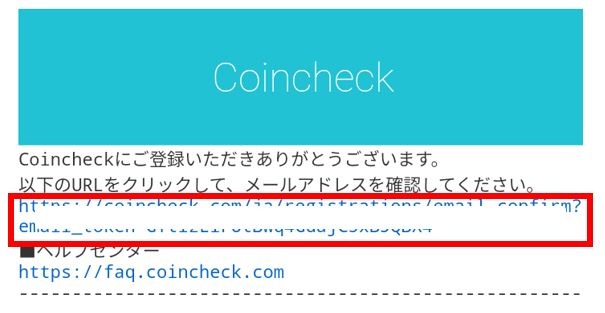
URLをタップすると、自動でストアに移動するので、コインチェックのアプリをインストールします。
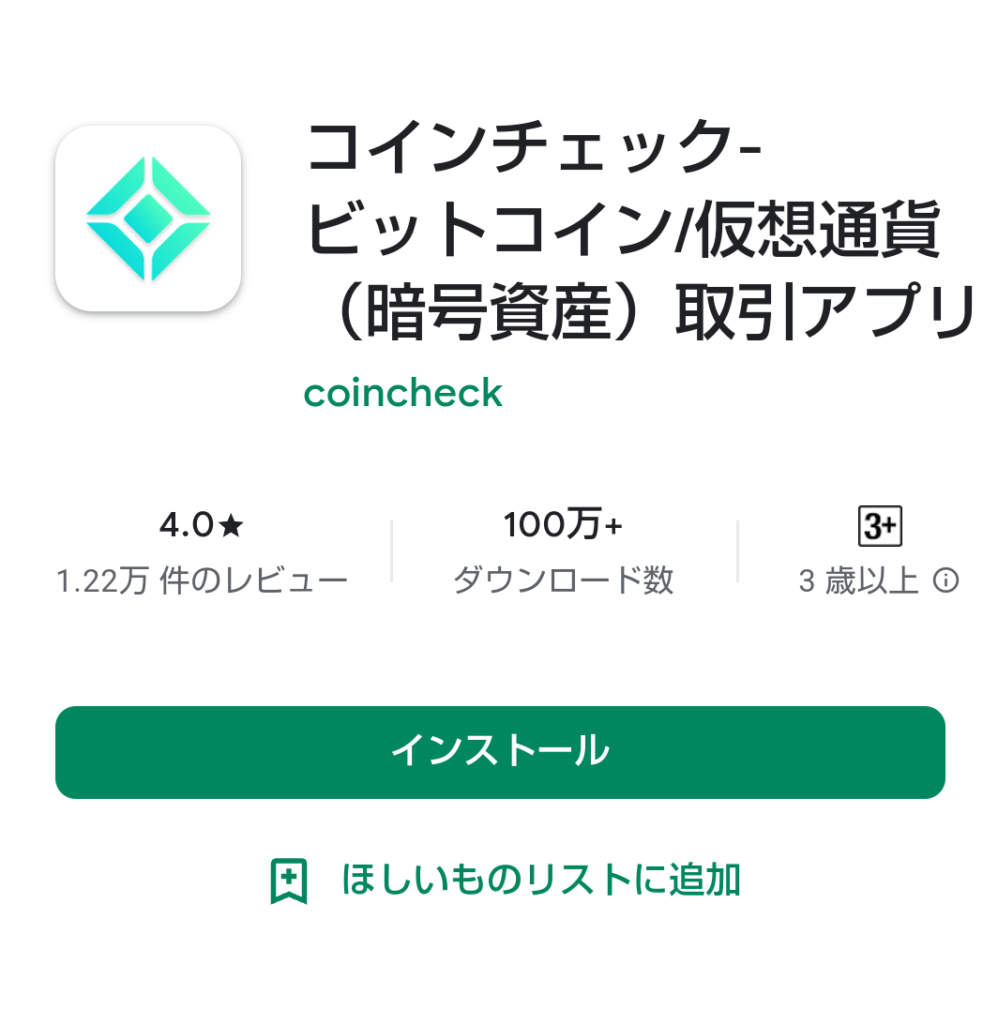
インストールが完了したら、アプリを開きます。
アプリを開いたら、下の画面が出てきますので「スキップ」をタップします。
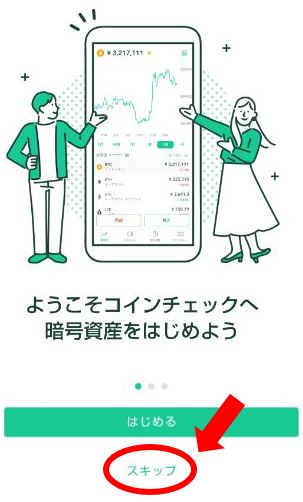
下の画面が出てきたら、「ログイン」をタップします。
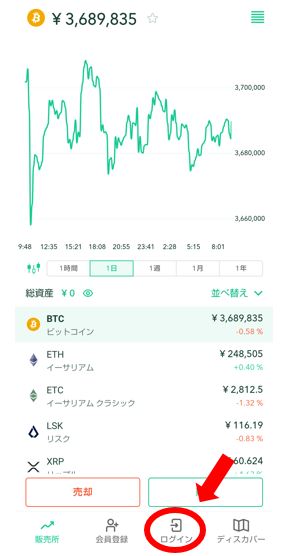
そして、先ほど登録したメールアドレスとパスワードを入力し、「メールアドレスでログイン」をタップします。
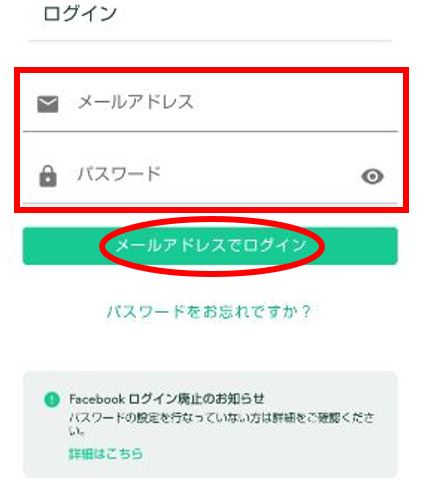
再度、確認メールが届くので、「メールアプリを起動」をタップ、またはメールボックスを開きます。
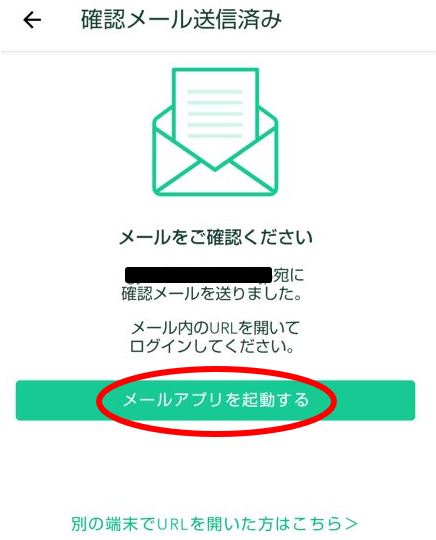
すぐにメールが届くので、記載されたURLをタップします。
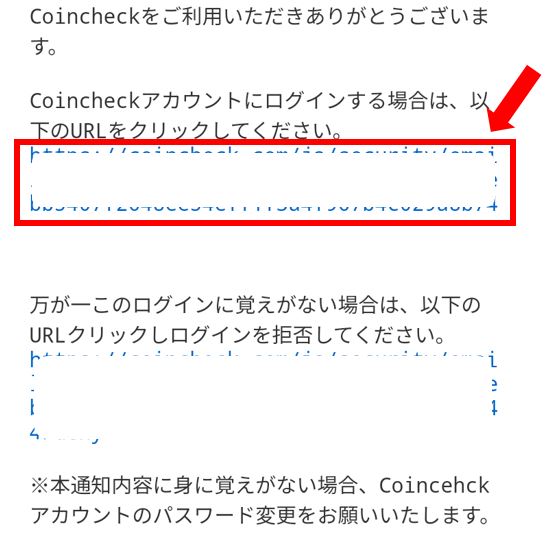
すると、下記の画面が出てきますので、「アプリをひらく」をタップします。
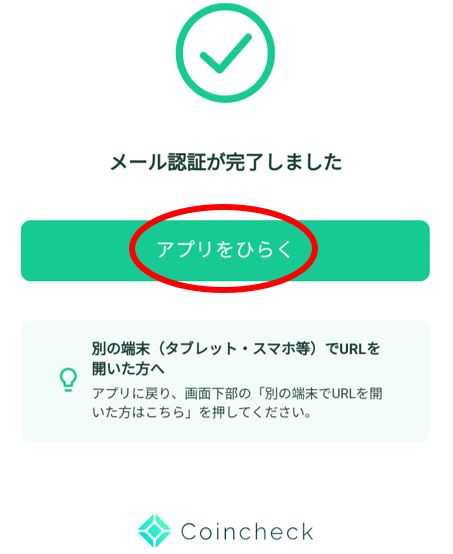
手順その2 重要事項の承諾
続けて、重要事項の承諾の作業を行います。
コインチェックのアプリをひらいたら、下部の「重要事項をご承諾ください」をタップします。
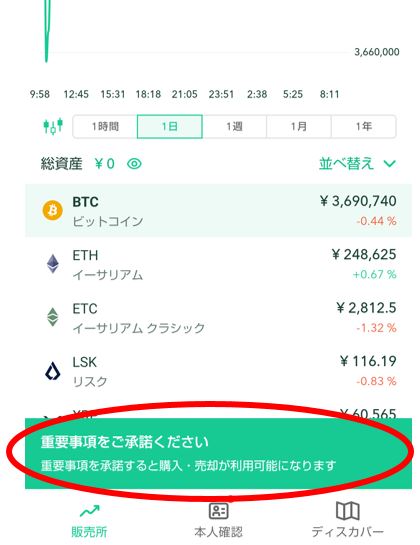
各種重要事項が記載されているので、すべてにチェックを入れていきます。
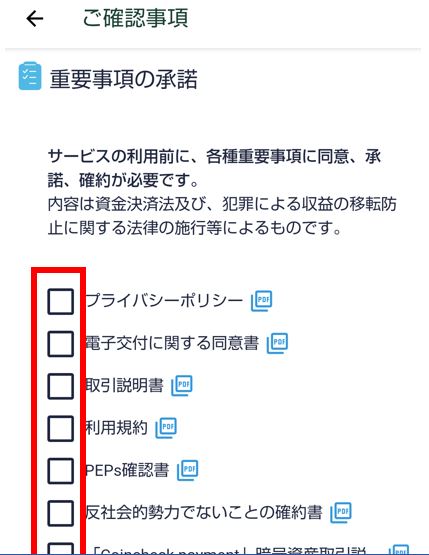
全てのチェックが完了したら、「各種重要事項に同意、承諾してサービスを利用する」をタップします。
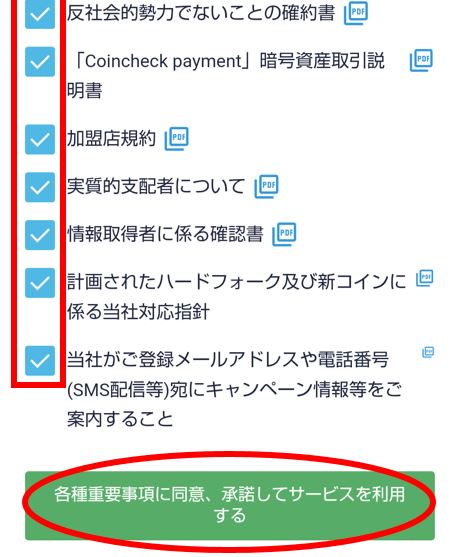
各種重要事項の確認画面が表示されるので、「本人確認書類を提出する」をタップします。
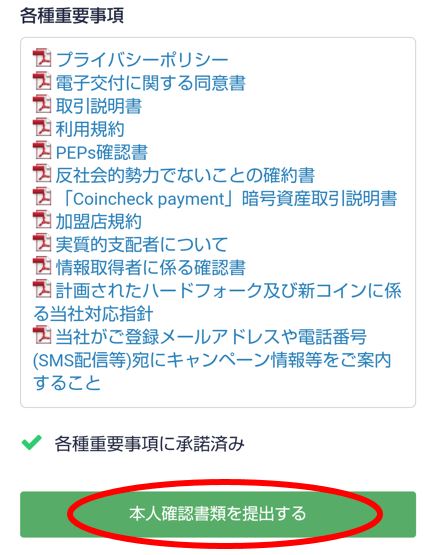
これで、重要事項の承諾は終わりです。
手順その3 電話番号認証
続いて、電話番号認証を行います。
電話番号を入力し、「SMSを送信する」をタップします。
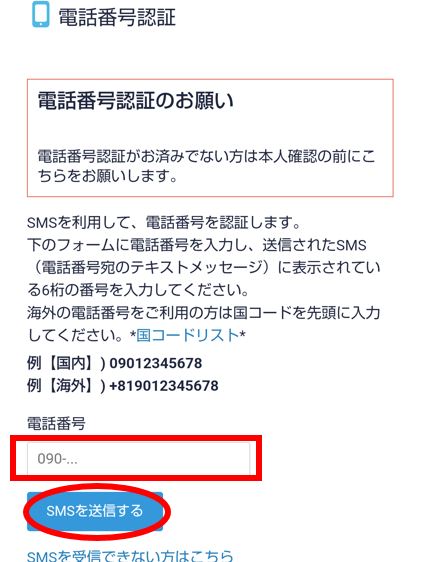
確認画面が表示されるので、「OK」をタップします。
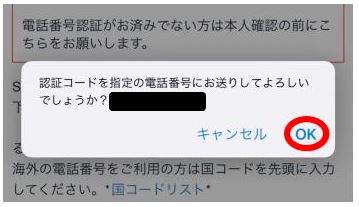
SMSが届くので、記載されている6桁の認証コードを入力し、「認証する」をタップします。
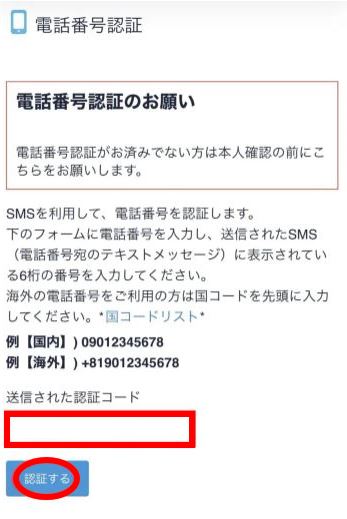
「本人確認書類を提出する」をタップします。
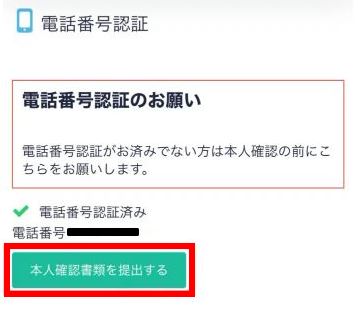
これで、電話番号認証は完了です。
手順その4 基本情報の入力
続いて、本人確認作業です。
コインチェックのアプリをひらき、画面の画面中央下「本人確認」をタップします。
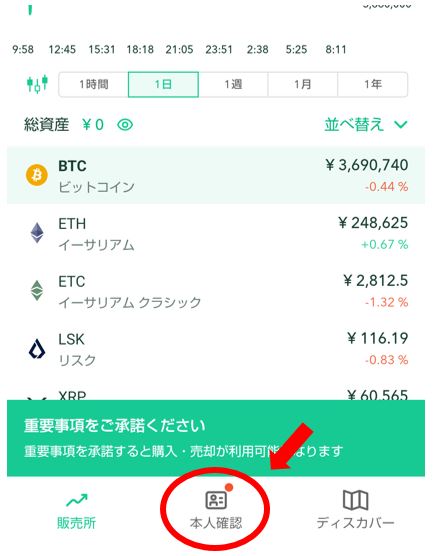
「基本情報入力、勤務状況入力(※)」をタップします。
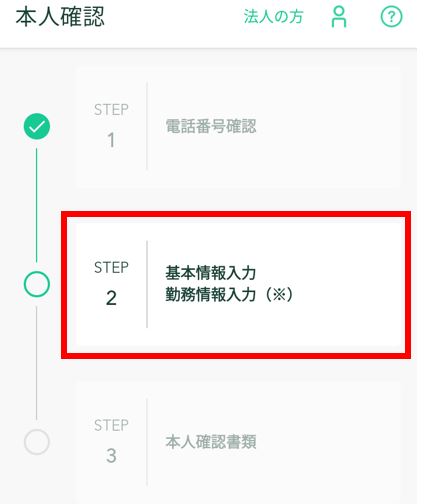
氏名、生年月日、性別などを入力していきます。
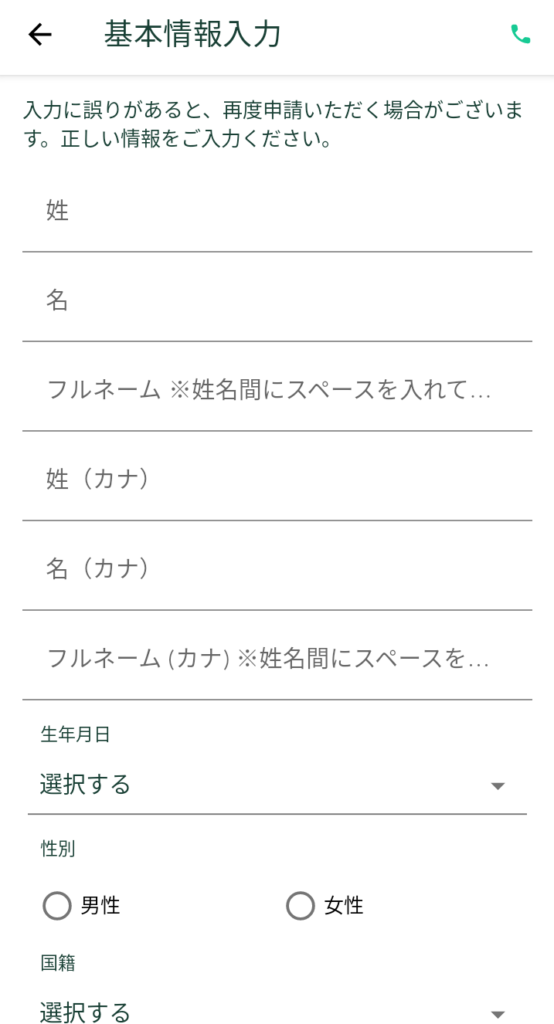
主な利用目的などは、ご自身の状況を入力してください。
「外国PEPsに該当しますか?」で「該当しない」にチェックを入れ、「次へ」をタップします。
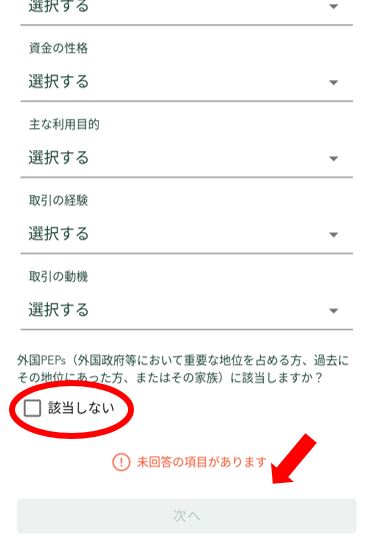
確認画面が表示されるので、間違いがないか確認し、「確認して次へ」をタップします。
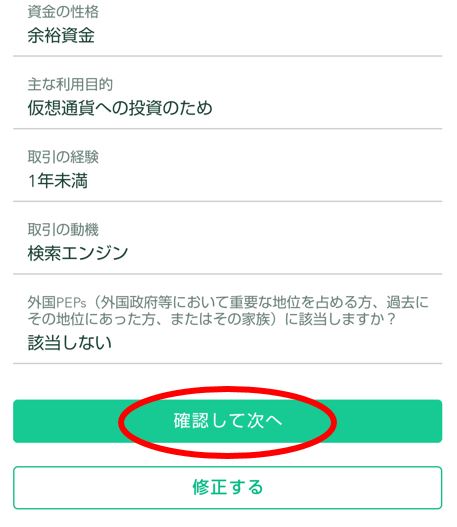
「本人確認書類を提出しますか?」の画面が出てくるので、「提出」をタップします。
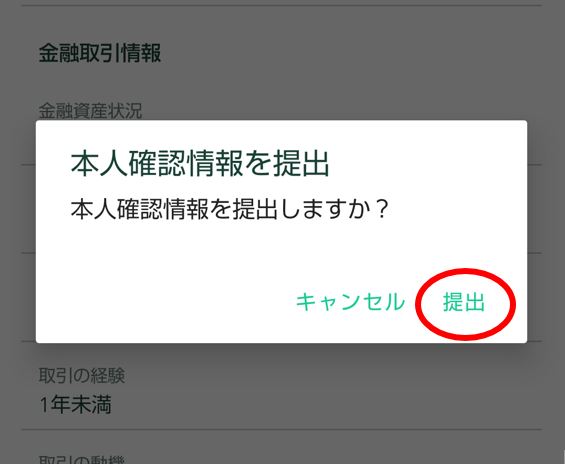
これで、本人確認作業は完了です。
手順その5 本人確認書類の提出
最後に、本人確認書類の提出をします。
「本人確認書類」をタップします。
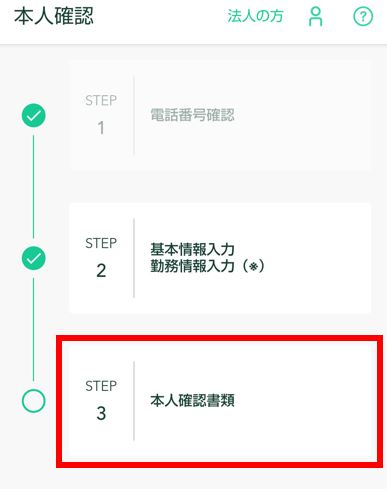
本人確認を行うための書類は以下となるので、準備しておきましょう。
使用可能な本人確認書類一覧
- 運転免許証(表面と裏面)
- パスポート(顔写真ページと所持人記入欄)
- 運転経歴証明書(表面と裏面)
- 住民基本台帳カード(表面と裏面)
- 個人番号カード(表面のみ)※通知カードは利用不可
提出できる本人確認書類が準備できたら、提出する書類をタップします。
今回は運転免許証で解説します。
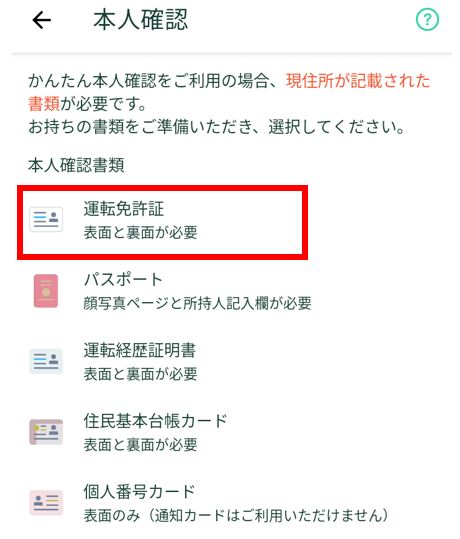
「現住所が記載されている本人確認書類を選択していますか?」との確認画面が表示されるので、「はい」をタップします。
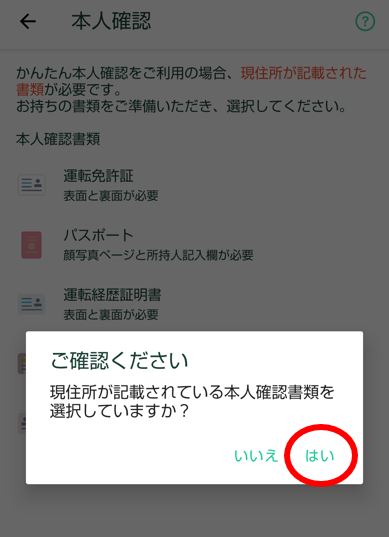
設定したメールアドレスに本人確認用メールが送信されるので、「メールアプリの起動」をタップ、またはメールボックスを開きます。
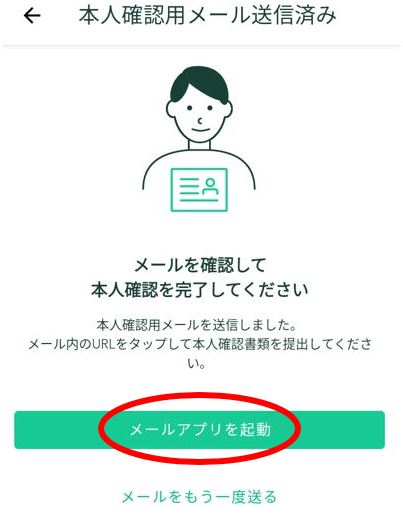
メールを開いて、記載されたURLをタップします。
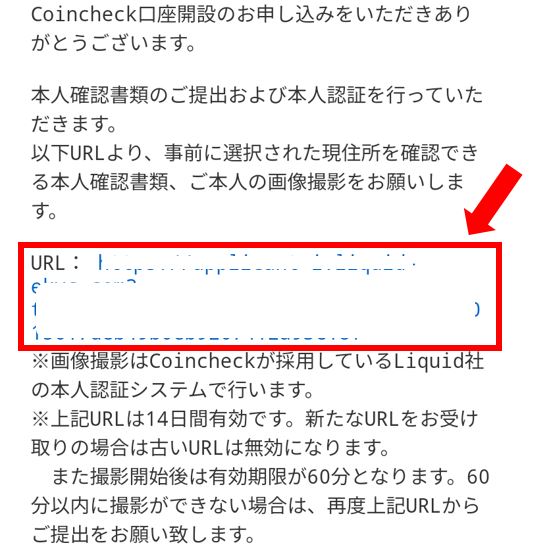
本人認証サービスのサイトが表示されるので、利用規約を確認し「同意して次へ進む」をタップします。
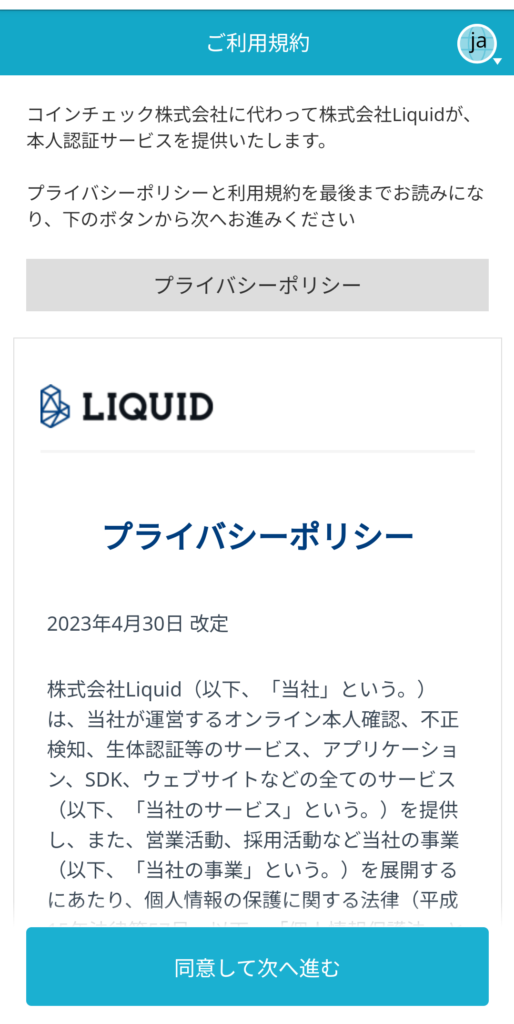
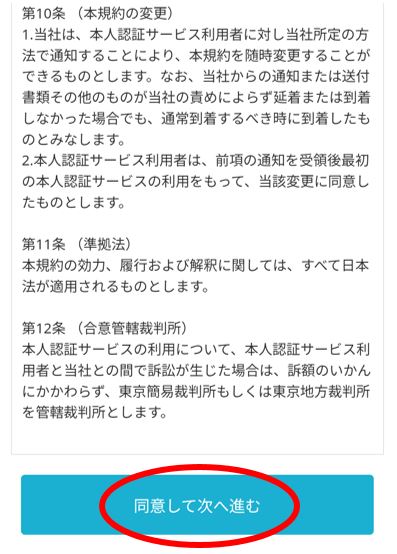
先ほど選んだ本人確認書類(ここでは運転免許証)が表示されるので、注意事項を確認し、「□注意事項を確認しました」にチェックを入れたら「次へ進む」をタップします。
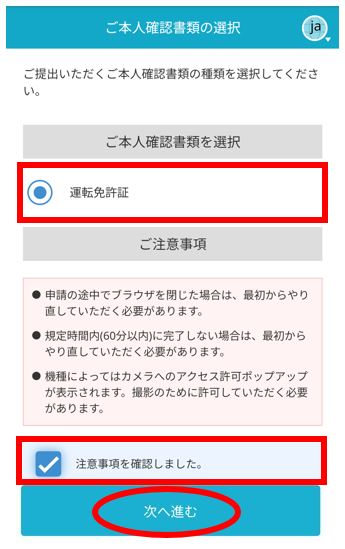
続いて、本人確認(写真の提出)です。
ここまでくればあと一息!
手順その6 本人確認(写真撮影)
スマホのカメラを使用して本人確認書類(運転免許証など)と顔の撮影をおこないます。
丁寧な案内がありますので、案内通り進めていけば簡単に終わります。
カメラへのアクセスを求めるメッセージが表示された場合は、「許可」をタップして始めましょう。
免許証の撮影は、「表面」、「表面・斜め上から」、「裏面」の3回です。
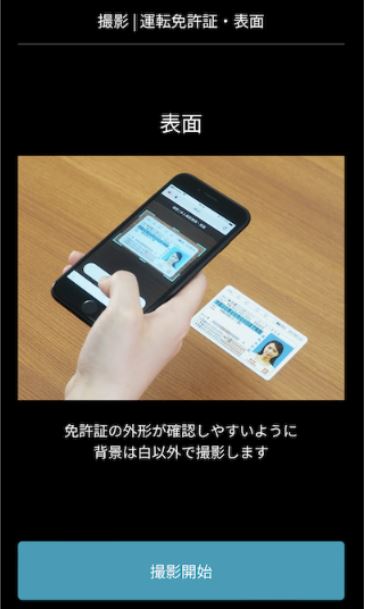
顔の撮影は、「正面」、「首振り」の2回です。背景に映り込みがないか注意しましょう。
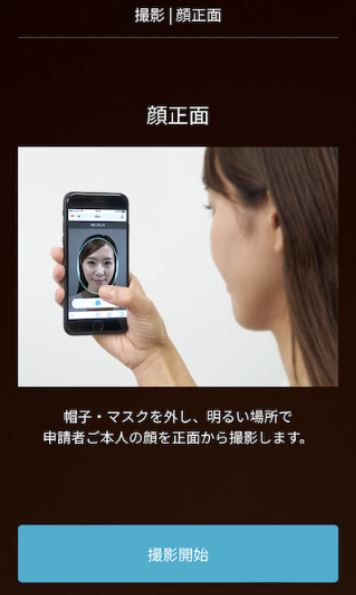
撮影完了の画面が表示されたら、「次へ」をタップします。

以上で本人確認書類の提出は完了です。
お疲れ様でした。
ここまでで口座開設は完了です。
あとは、申請が承認されるまで待ちましょう。
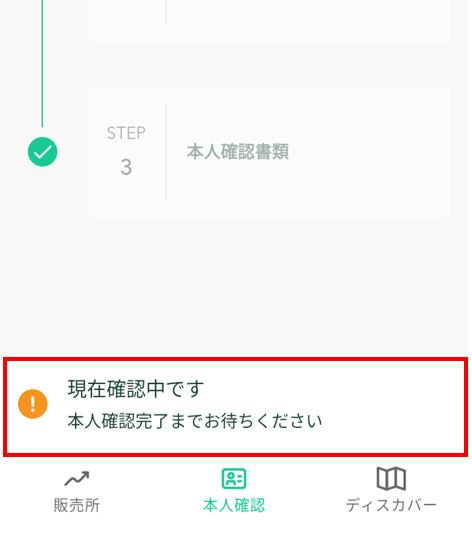
私は数時間で審査が通りましたよ~
2段階認証を設定する
本人確認書類の提出で口座開設の申請は完了で、申請が承認されれば仮想通貨の取引を行うことは可能となります。
しかし、万が一不正にログインされてしまうと、勝手に送金されてしまうなど自分の資産を失うことになりかねません。
そのため、セキュリティ強化の仕組みである2段階認証を設定しておきましょう。
本人確認が完了するまで数時間かかりますので、その間にサクッと設定しましょう!
自分の資産は自分で守ろう!
2段階認証の設定手順
アプリの画面下、「本人確認」をタップし、画面右上の「アカウント」アイコンをタップします。
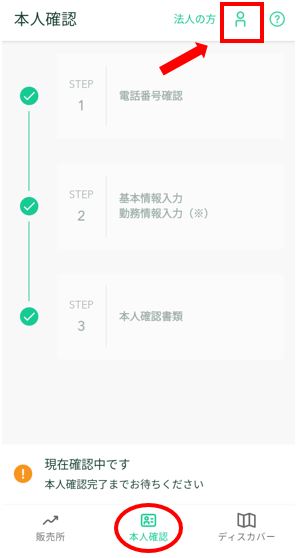
審査が完了した後に設定する場合は、画面が少し異なりますので、下記を参考にしてください。
「ウォレット」をタップします。
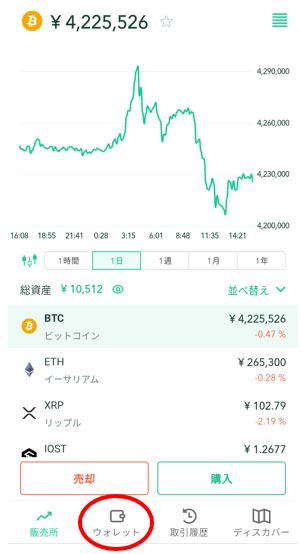
画面右上の「アカウント」アイコンをタップします。
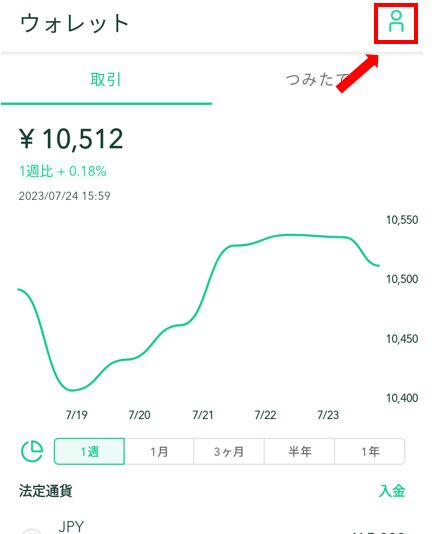
「2段階認証が未設定です」と表示された箇所にある、赤文字の「設定」をタップします。
画面下の「2段階認証設定 未設定」をタップしても同じように進めます。
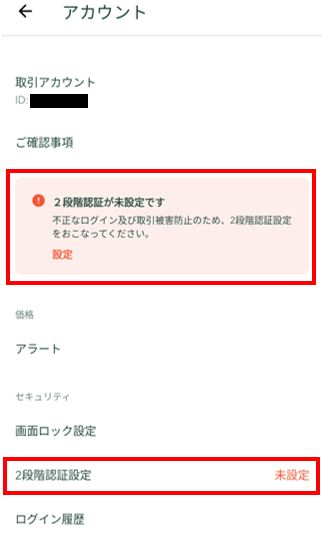
「セットアップキーをコピー」の右側にあるボタンをタップすると、セットアップキーのコピーができますので、コピーしておきます。
コピーが完了したら、「認証アプリを起動」をタップします。
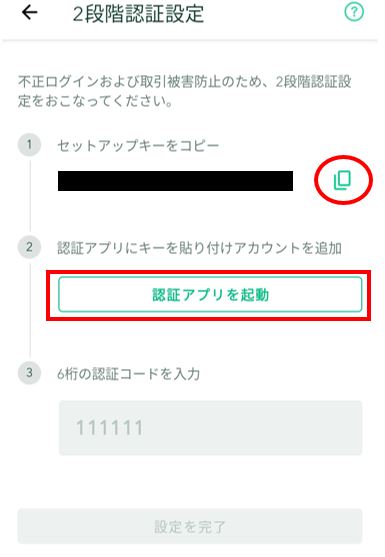
セットアップキーは2段階認証を設定する時のみ表示されます。
取得したセットアップキーは大切に保管しておきましょう。
機種変更や端末の故障などの急なトラブルの際、自分でアカウントの引継ぎが行えます。
画面下部に2段階認証を行うためのツールが2種類表示されます。
おすすめは「Google Authenticator」です。
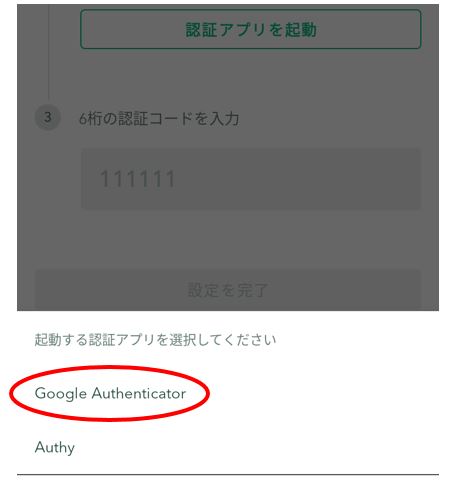
「Google Authenticator」をタップすると、自動でストアに移動するので、「インストール」をタップします。
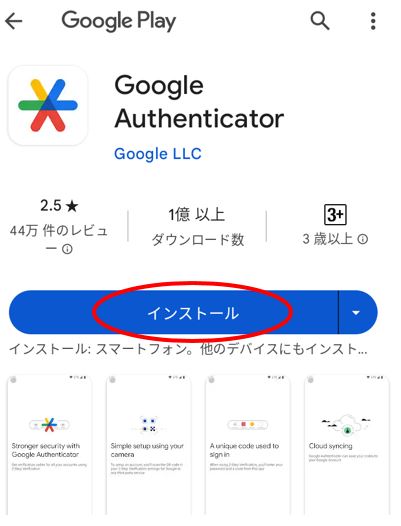
インストールが完了したら、「開く」をタップします。
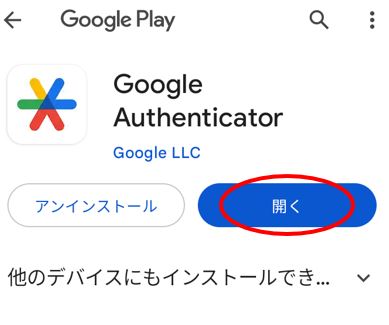
Googleアカウントでログインするため、アカウントを確認し「続行」をタップします。
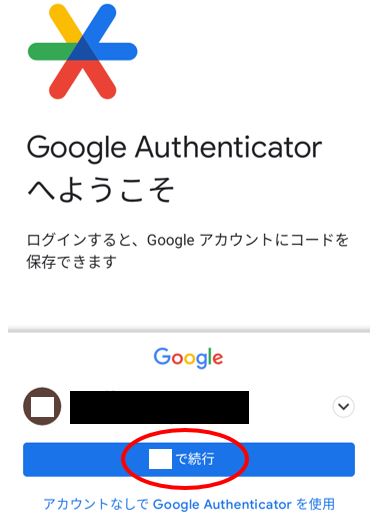
表示された画面の中から「セットアップキーを入力」をタップします。
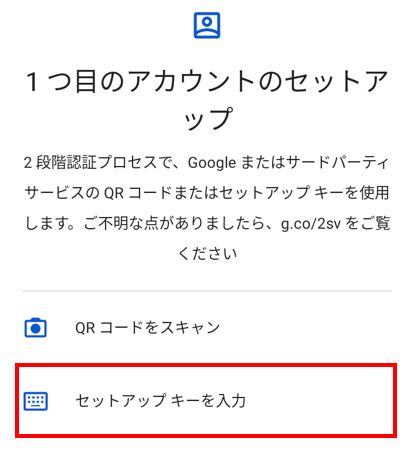
「アカウント」は自由に設定できますが、コインチェックと分かるように登録すると良いです。
「キー」には、事前にコピーしたセットアップキーを張り付けるため、「キー」の欄をタップし、張り付けてください。
完了したら「追加」をタップします。
「時間ベース」はそのまま変更する必要はありません。
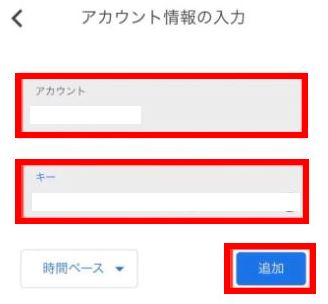
追加が完了すると、6桁のパスコードが表示されるので、タップしてコピーします。
パスコードは30秒ごとに切り替わるので、注意が必要です。
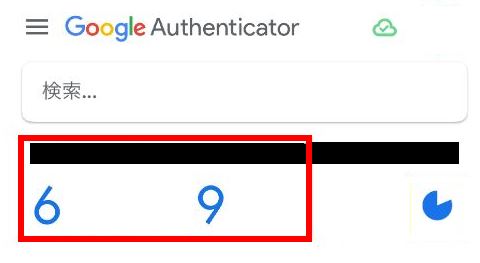
コインチェックのアプリに戻って、「6桁の認証コードを入力」の欄にコピーしたコードを張り付けます。
貼り付けが完了したら、「設定完了」をタップします。
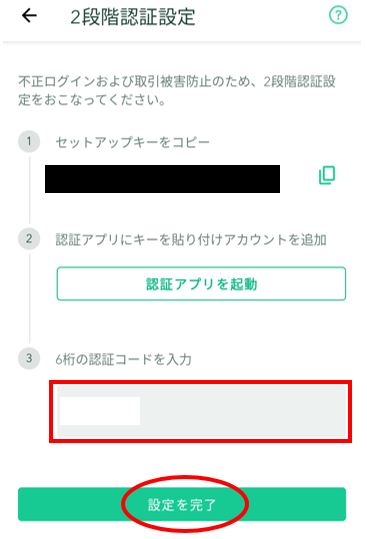
パスコードは30秒ごとに切り替わります。
入力時に「認証コードが異なります」と表示される場合は、時間内に入力できず切り替わっている可能性があります。
その時は、再度パスコードをコピーして試してください。
2段階認証が完了すると、アカウントのページの「2段階認証」が、「設定済み」となります。
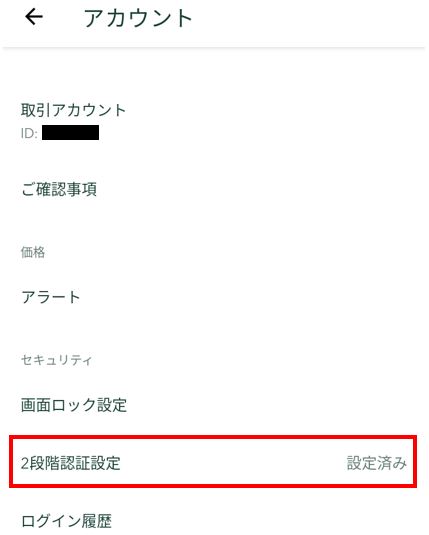
以上で、2段階認証の設定が完了です。
仮想通貨に慣れるために
仮想通貨に慣れるためには、まずは購入して値動きになれるのが良いと思います。
銘柄はビットコインが良いかと思います。
ビットコインの購入ってなんだか難しそう…って思いませんか?
実際にやってみると、想像以上に簡単に購入できますよ。
画像付きで解説していますので、無理のない金額で始めてみましょう。
ってことで、入金方法から説明していきます。
日本円入金方法
まず初めに、コインチェックに日本円を入金します。
アプリを開き、画面下の「ウォレット」をタップします。
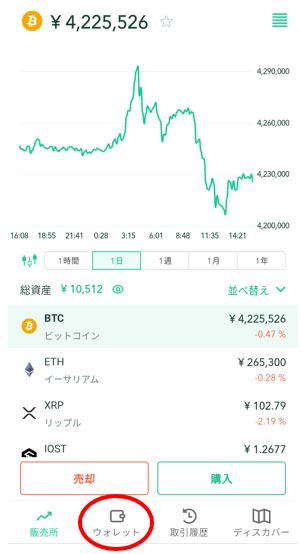
「日本円 JPY」をタップします。
私は以前に1万円入金、5000円分のビットコインを購入しています。
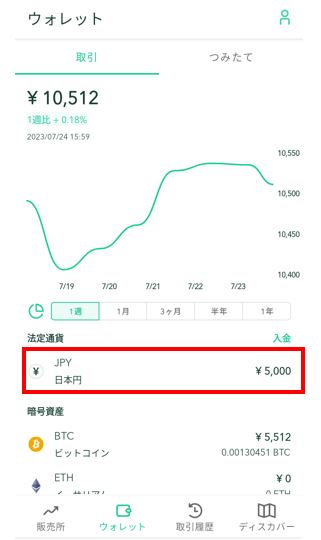
「入金」をタップします。
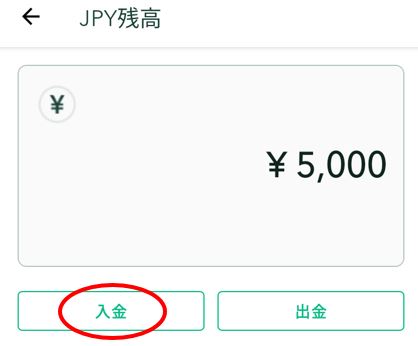
入金方法が表示されますので、お好きな入金方法をタップします。
ここでは、手数料無料である銀行振込で解説していきます。
「銀行振込」をタップします。
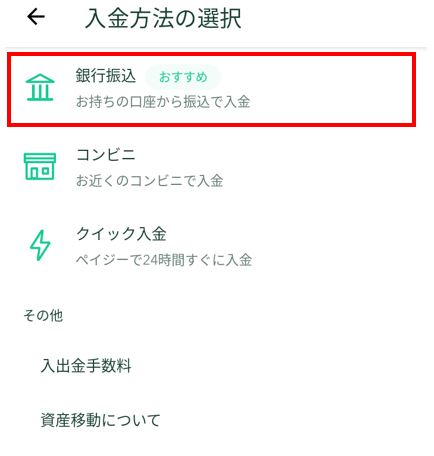
参考までに、入金方法による手数料の違いをお示しいます。
- 銀行振込(手数料0円
- コンビニ入金(手数料770円~)
- クイック入金(手数料770円~)
手数料が無料なのは銀行振込のみなので、できる限り銀行振込をおすすめします。
「銀行振込」をタップすると、入金用口座番号が表示されます。
振込先金融機関は「GMOあおぞらネット銀行」と「楽天銀行」が用意されてるので、どちらか選びます。
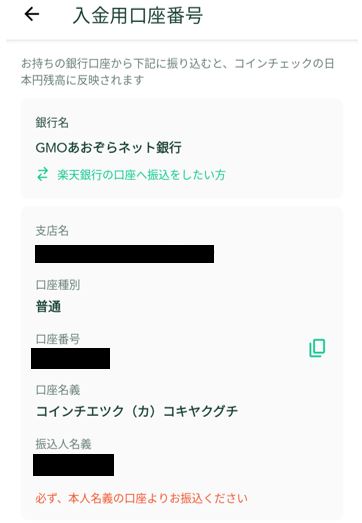
楽天銀行が良い場合は「楽天銀行の口座へ振込をしたい方」をタップすると、楽天銀行の入金用口座番号が表示されます。
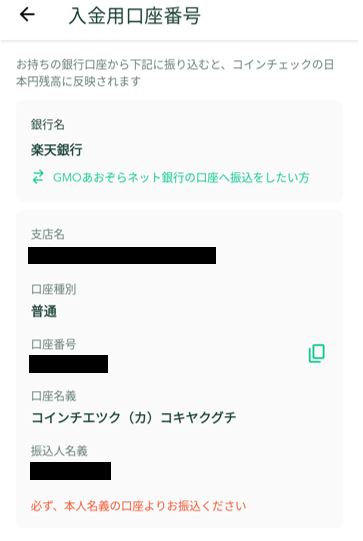
口座番号などをメモしておき、銀行振込で入金してください。
手数料を無料で済ます方法
手数料を無料で済ますには以下の3種類があります。
- GMOあおぞらネット銀行から振込を行う
- 楽天銀行から振込行う
- その他銀行の振込手数料「無料回数」を使用して振込をする
どの銀行も持っていない方は、住信SBI銀行がおすすめです。
アプリでスマート認証NEOを設定するだけで、振込手数料無料が5回まで無料になるよ。
仮想通貨購入方法
入金が完了したら、実際にビットコインを購入していきましょう。
画面下の方にある「販売所」をタップ、ビットコインをタップします。
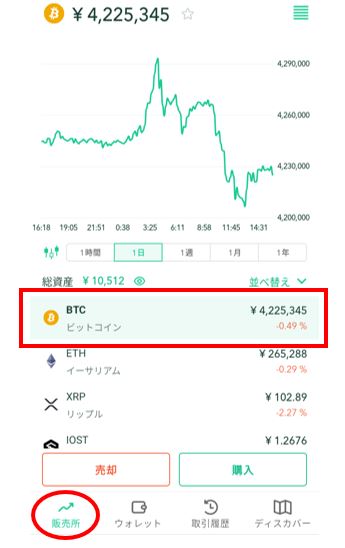
「購入」をタップします。
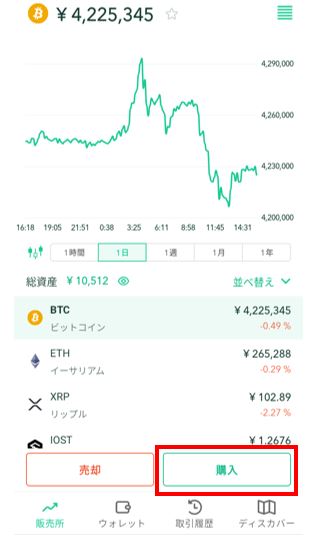
「金額」に購入したい金額を入力して、「日本円でBTCを購入」をタップします。
ここでは1000円分購入します。
コインチェックでは500円からビットコインが買えるよ。
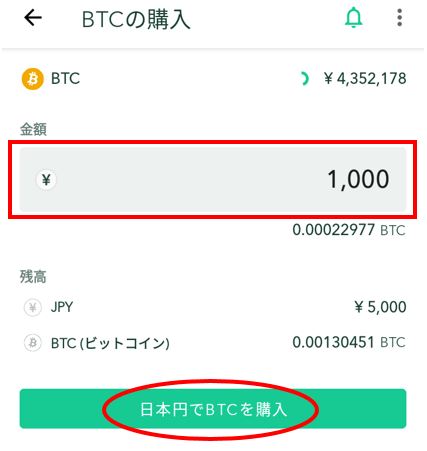
確認画面が表示されるので「購入」をタップします。
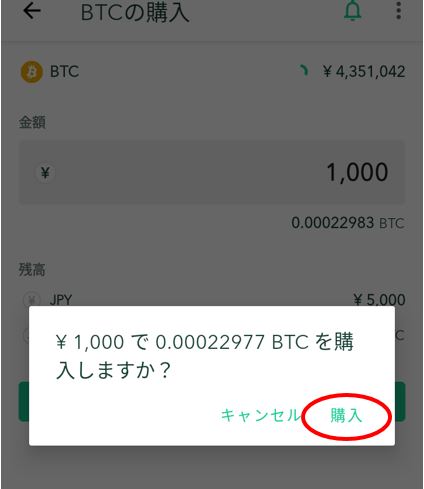
以上でビットコインの購入は完了です。
意外と簡単に購入できたのではないでしょうか?
ビットコインの価格は2030年までに1億円を超えると予想されています。
出典:Forbes JAPAN
リスクはつきものですが、長期でみると、大きなリターンが期待できるのではないでしょうか。
無理のない金額で始めて、コツコツ積み立てていきましょう!
仮想通貨の積立方法はこちら
仮想通貨の積立方法についても、下記記事で、画像付きで、詳しく解説しています。
1日300円程度での積立も可能なので、併せてチェックしてみてください。